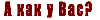Как онлайн вставить фото в этикетку, рамку, открытку
В этом уроке я подробно объясню как в онлайн фотошопе вставить фото в этикетку (рамку, открытку).
Итак вы скачали с интернета файл с этикеткой (рамкой, открыткой), разархивировали его, и у Вас на компьютере появился вот такой файл
 в формате PSD (если на Вашем компьютере не установлен фотошоп, значок может иметь другой вид).
в формате PSD (если на Вашем компьютере не установлен фотошоп, значок может иметь другой вид).Так как у Вас на компьютере не установлена программа Фотошоп, то заходим на сайт Калач-на-Дону свадебный, и в главном меню сайта находим раздел "Мир фотошопа" , наводим курсор на надпись и выпадающем окне выбираем "Фотошоп онлайн".
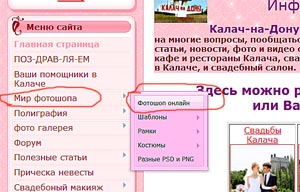
Вам откроется страница с программой фотошоп онлайн. Следующий шаг - загружаем наш файл PSD в фотошоп. Для этого нажимаем на надпись "Загрузить изображение с компьютера"
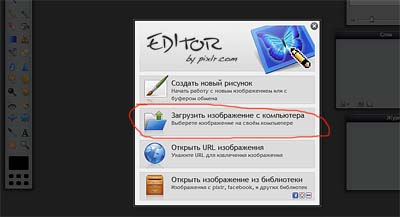
Нам откроется окно выбора файлов расположенных на нашем компьютере. В этом окне находим нужный нам файл, кликаем по нему левой кнопкой мыши, тем самым выделяя его, и нажимаем кнопку "Открыть", расположенную в низу этого окна.
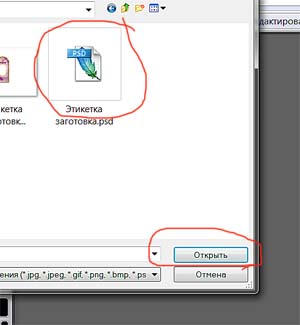
Теперь надо немного подождать пока наш файл загрузится. Время загрузки зависит от веса файла и скорости Вашего интернет соединения.
Итак, файл загрузился, и перед нами появилась картинка:
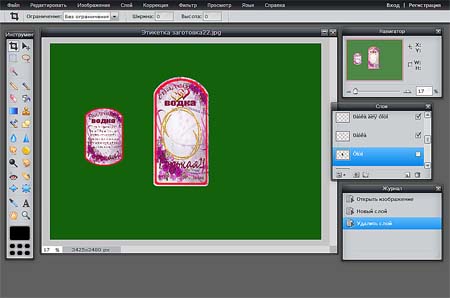
Теперь Вам необходимо понять что все изображения в формате PSD состоят из слоев наложенных друг на друга. Первый слой (самый нижний) - фон изображения, а уже сверху на него наложены: слой-сердечки, слой-надпись, слой-рамка и т.д. Чтобы нам вставить правильно фотографию, нам необходимо чтобы слой с нашей фотографией располагался выше слоя "фон", но ниже слоя "рамка для фото". Для этого в окне "Слои" находим слой с рамкой для фото. Но так-как большинство онлайн фотошопов с кириллицей (русским шрифтом) не дружат, то вместо названия слоев мы видим какую то абракадабру. Поэтому будем искать слой с рамкой для фото методом проб и ошибок.
В окне "Слои" после слоя стоит его название (абракадабра) и галочка (V) убирая которую мы временно отключаем слой, делая его невидимым. Поэтому будем поочередно убирать галочку и смотреть на изображение этикетки какой слой исчез, а затем ставить ее снова.
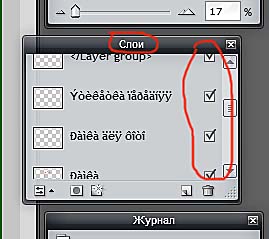
Вот таким не хитрым способом мы вычислили какой же слой является рамкой для фото. Далее нам необходимо кликнуть на слой расположенный ниже рамки, тем самым выделяя его.

Дело в том что фотография, которую мы будем загружать, появиться над выделенным нами слоем, а значит будет под слоем с рамкой для фото, как раз чего мы и добиваемся.
Далее приступаем к загрузке фотографии которую хотим вставить в этикетку (рамку, открытку). Для этого в верхнем меню онлайн фотошопа находим надпись "Слои", нажимаем на нее, и в выпадающем меню находим надпись "Открыть изображение как слой" и тоже нажимаем на нее.
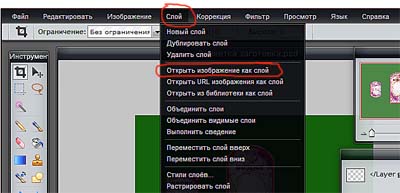
У нас откроется окно выбора файла с Вашего компьютера. В этом окне ищем фотографию которую мы хотим вставить в этикетку (рамку, открытку), наводим на нее курсор, и нажимаем левую кнопку мыши, тем самым выделяем ее. Выделив фото, нажимаем на кнопку "Открыть" в низу этого окна.
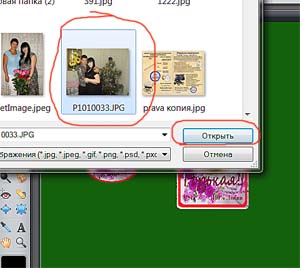
Как видим наша фотография загрузилась в онлайн фотошоп, и рамка для фото, которая была на этикетке, оказалась на нашей фотографии.
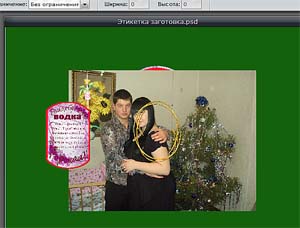
Теперь нам необходимо уменьшить и подвинуть фото. Для этого в верхней панели онлайн фотошопа находим надпись "Редактировать", нажимаем на нее и в выпадающем меню находим надпись "Free transform..." (Свободное трансоформирование), и тоже нажимаем на нее.
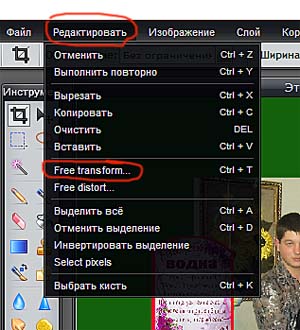
Мы видим что вокруг нашей фотографии появилась рамка с маленькими квадратиками по углам фото и серединам сторон фото. Наводим курсор на угловой квадратик, он должен принять вид двусторонней стрелки:
 нажимаем левую кнопку мыши и удерживая на клавиатуре клавишу "Shift", "тянем" к центру фотографии тем самым уменьшая ее.
нажимаем левую кнопку мыши и удерживая на клавиатуре клавишу "Shift", "тянем" к центру фотографии тем самым уменьшая ее.
Далее необходимо передвинуть фотографию так, чтобы внутри рамки оказалось именно та часть фото, которую мы хотим видеть на нашей этикетке. Для этого переводим курсор на поле фотографии, при этом он должен принять вот такой вид:
 и удерживая левую кнопку мыши, передвигаем наше фото в нужном направлении.
и удерживая левую кнопку мыши, передвигаем наше фото в нужном направлении.Вот так поочередно, то уменьшая, то передвигая фото, добиваемся того чтобы внутри рамки было нужное нам изображение.

Итак нужная часть фотографии установлена в рамку, и нам необходимо выйти из режима "Свободное трансформирование". Для этого в окне "Слои" щелкаем левой кнопкой мыши на слой с нашей фотографией (он выделен синим цветом), или нажимаем на любой инструмент в боковой панели инструментов.

А в появившемся окне "Подтвердить" нажимаем кнопку "Да".
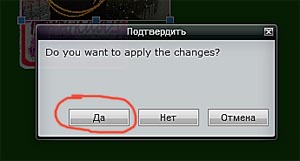
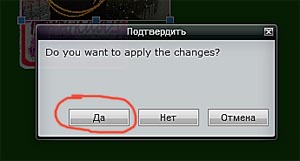
Далее нам необходимо удалить ту часть фотографии, которая выступает за рамку. Для этого в боковой панели инструментов нажимаем на инструмент "Ластик".
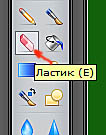 Далее нам необходимо выбрать размер инструмента "Ластик", что бы нам было удобно работать. Для этого в верхнем левом углу нажимаем на маленький треугольничек, который нам откроет окно выбора размера и типа "Ластика"
Далее нам необходимо выбрать размер инструмента "Ластик", что бы нам было удобно работать. Для этого в верхнем левом углу нажимаем на маленький треугольничек, который нам откроет окно выбора размера и типа "Ластика"
В открывшимся окне я выбрал круглый ластик размером 100 пикселей с резкими (не размытыми) краями.
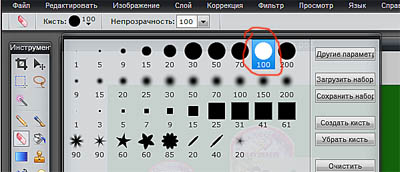
Далее щелкаем левой кнопкой мышки в любое место окна с нашей этикеткой (кроме фото), и окно выбора типа и размера ластика закроется. А мы приступаем к грубой обработке фотографии. Подводим ластик к краю фотографии, нажимаем левую кнопку мыши, и начинаем стирать часть фотографии выступающую за рамку. Вам необходимо запомнить что все инструменты фотошопа действуют только на тот слой, который в окне "Слои" выделен синим цветом. В нашем случае это слой с нашей фотографией. Так что не бойтесь, ни рамку, ни надписи, ни фон Вы не сотрете. Итак в начале мы стираем отдаленные части фотографии, не касаясь рамки.

Далее для более точной обработки нашей фотографии нам необходимо увеличить изображение. Для этог в низу окна "Навигатор" существует регулятор размера. Двигая его увеличим размер изображения.
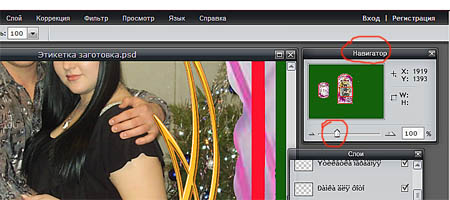
Продолжаем стирать не нужные участки фотографии теперь уже касаясь ластиком рамки. Чтобы передвигать изображение, делая видимыми не обработанные участки, в низу боковой панели инструментов выбираем инструмент "Рука",
 передвигаем изображение, затем снова выбираем инструмент "Ластик" и продолжаем аккуратно стирать не нужные участки фотографии.
передвигаем изображение, затем снова выбираем инструмент "Ластик" и продолжаем аккуратно стирать не нужные участки фотографии.
Вот так попеременно работая "Рукой" и "Ластиком" обходим всю рамку для фото. Затем в окне "Навигатор" уменьшаем размер изображения и любуемся своей работой. Все, фотография вставлена в этикетку. Осталось только ее сохранить в формате пригодном для печати и просмотра.
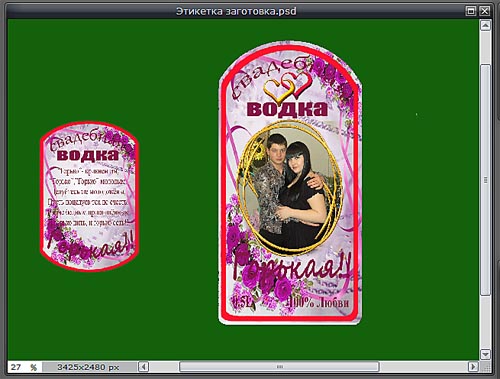
Для сохранения нашего файла этикетки в верхнем меню программы фотошоп онлайн находим надпись "Файл", нажимаем на нее и в выпадающем меню выбираем "Сохранить".
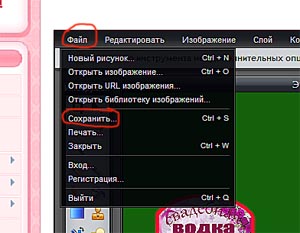
В появившемся окне сохранения файлов выделяем "Мой компьютер" (обычно уже выделен по умолчанию), пишем название своей работы, и обязательно устанавливаем формат JPEG (обычно установлен по умолчанию), и нажимаем кнопку "Да".
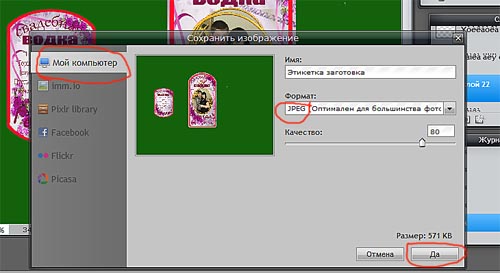
В появившемся окне выбираем папку на своем компьютере в которую хотите сохранить изображение, и нажимаете на кнопку "Сохранить" в низу этого окна.

Все, этикетка с вставленной Вами фотографией на Вашем компьютере, можете приступать к ее печати.
Творческих Вам успехов!






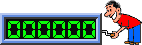



 Видео со свадеб
Видео со свадеб

 Привет Гость
Привет Гость